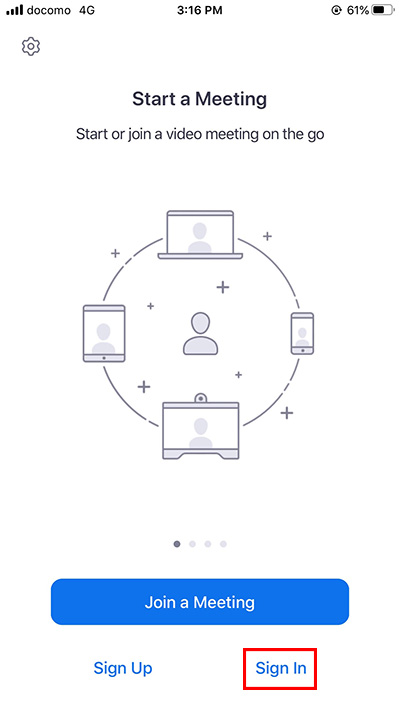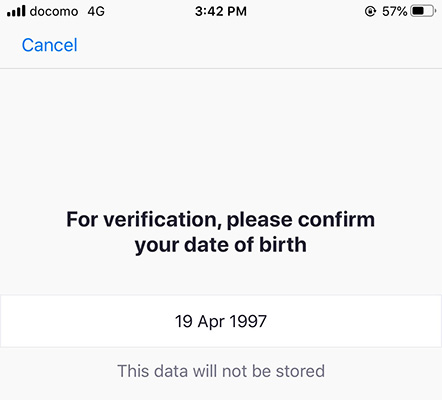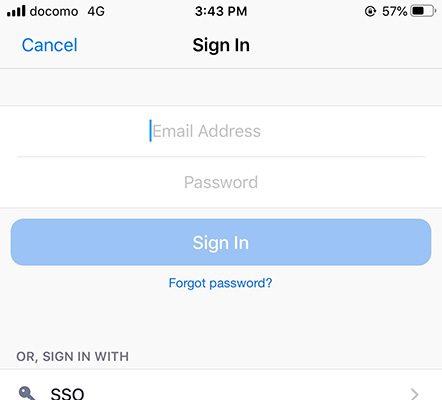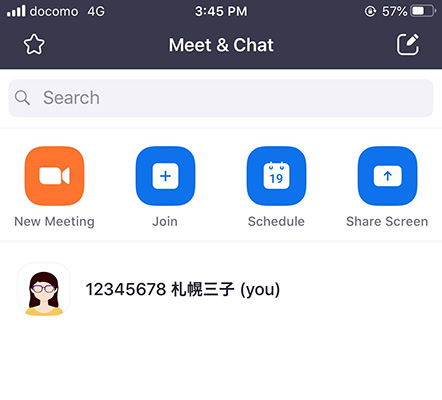Zoomの準備(学生)
大学メールアドレスにZoom有償ライセンスを割り当てます
2020年春学期からZoomを使ったオンライン授業が始まります。学生さんは大学のメールアドレスを使ってZoomアカウントを取得して下さい。アカウントを取得するとPC、タブレット、スマホからオンライン授業を受けられるようになります。大学以外の個人メールアドレスでもZoomのアカウントを取得できますが、大学のメールアドレスを使えば大学から有償ライセンスが付与され、より多くのZoom機能を使うことができるようになります。登録はたったの3分で終わります。「Zoomアカウントのアクティベート」を行うだけです。では、動画を見て行ってみましょう。(3分20秒)
Zoomクライアントのインストールとサインアップをします
Zoomのアカウントを用意できたら、次にZoomクライアントというPCソフトをパソコンにインストールし、アカウントのメールアドレスとパスワードを設定しましょう。この作業は5分程度で行えます。動画を参考に行ってみて下さい。(3分18秒)
スマホ、タブレットを使ってオンライン授業を受ける場合は、iPhone、iPadならApp store(左画像)、Androidスマホ、タブレットならGoogle Play(右画像)でZoom Clound Meetingsというアプリを検索してインストールして下さい。
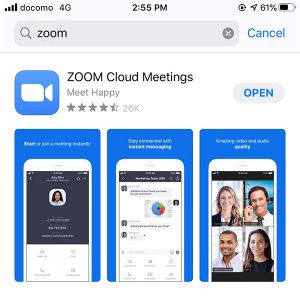
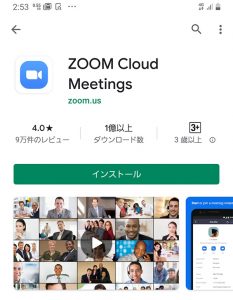
一番下の右側にある「Sign In」をクリックします。